
The Fast-Track Cities 2021 conference was sponsored by the International Association of Providers of AIDS Care (IAPAC) in partnership with the Joint United Nations Programme on HIV/AIDS (UNAIDS). National Dialogue on Racism and HIV as a Public Health Crisis.HIV Policy Brief – Continuity of Services during COVID-19.HIV Policy Brief – Exploring the Impact of COVID-19 on Urban HIV Policy.Fast-Track Cities Implementation Science Fund.IAPAC-Lancet HIV Commission on the Future.Fast-Track Cities Best Practices Repository.Fast-Track Cities Europe Mayors Declaration of Support for Ukraine.Adding images into your project can make your company’s schedules stand above all of the rest. The changes that you have made will automatically be applied to the image.Īdding images to a file can be a great way to give clients and stakeholders visualizations of progress of a task or final deliverable. When you are done selecting from the different size and color options you can select OK to save and close the dialogue. Here we can manage exactly how the image will appear in our file. To open the format menu you can right-click or control-click on the image and select Format. You can then drag and position the image into the exact location you would like to see it at.Īfter you have inserted the image into your file you can format it further by adding items such as borders, shadows, and selecting which pages it will appear on in a printout.
Fasttrack schedule version 4 full#
At first, the image will be inserted at its full size, however you can use the boxes at the corner of the image to re-size it to fit within your schedule. When you find the file you would like to add select Open and then OK to close the Insert Picture dialogue. To insert an image into the Timeline Graph go to Insert > Picture and then select Browse to browse files saved on your computer. If you prefer to add an image directly to the Timeline Graph area of your project you can do this as well. Now that you’ve inserted your first image you can add images for each additional activity, or you can add in any of the 9 remaining image columns to show image progress in a task. Remember since FastTrack Schedule uses a WYSIWYG printing method the larger the image is in the Schedule View the more space it will occupy in a printout. Next place your mouse on the horizontal line that is separating the row the image is contained in (in this case the line between rows 3 and 4), you can then click and drag the line down which will cause the height of the row to increase.Īs you move each of these lines the image will begin to scale to fill the empty space. You can then click and drag the line to the right which will cause the column width to increase. To increase the width of the row, place your mouse on the vertical line that is separating the Image 1 column and the Timeline Graph. To do this, you must increase the width of the Image 1 column as well as expand the row that the image is contained in. If you prefer to see a larger size image at all times you can also easily accomplish this. To do this you can hover your mouse pointer over the image, which will cause it to expand to its full size. The thumbnail is a smaller version of the image, however you can still view the image in its original size. This will add a thumbnail of the image into the Image 1 column. When you have found the image, select it and press Open. This will cause a Browse dialogue to open, where you can search through saved files for the desired image. To then add an image into the column double click in the Image 1 column for the corresponding activity.
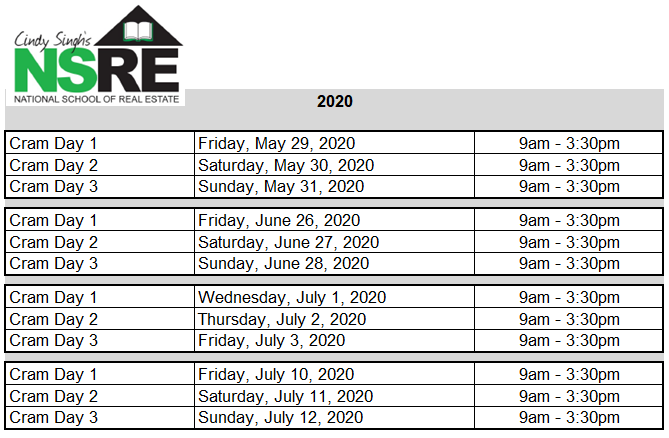
Go to Insert > Column > Image 1 and select OK to add the image column to your file. To start, we will add a custom image column to the file. When doing this you can scale and format the image, and even add pointers to show that it is directly related to a specific task. You also have the ability to add an image directly to the Timeline Graph. These different images can be used to show visual progress from start to finish on a task, or to even identify a product that will be delivered. These will allow us to insert 10 different images for every activity. To start, we can add up to 10 Image Columns to our schedule. In FastTrack Schedule 10 we have several different options for adding images directly to our schedules. One way that we can accomplish this is by adding images to our tasks in order to help differentiate between points of progress. There are sometimes cases when we need to keep track of additional items, such as the visual progress of a project. In our projects we keep track of data such as Dates, Durations, Cost, and Resources.


 0 kommentar(er)
0 kommentar(er)
